좋은 글감을 획득했다! 두고두고 사용될 것 같으니 기록함
1. Slack 설정
1. workspace
workspace 가 필요하다. 이미 있으면 그거 사용하고 없으면 만드세유 (test 라는 이름으로 만들었다.)
이 방법은 slack 에서
trello app을 설치하지 않고, trello를 통해서 설치합니다! 하지만 이미app이 설치되어 있더라도 방법은 동일했던 것 같습니다. (절차가 하나 줄어들 뿐)
2. trello와 연결할 channel
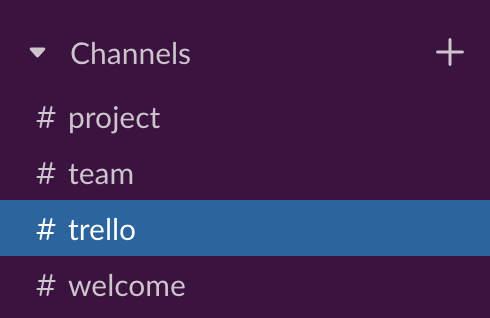
trello와 연결할 channel을 만들어 두었다. (여기선 #trello)
2. Trello 설정
1. board 생성
스샷 생략.
2. Power-up에 Slack 추가
(1) board에 들어가면 우측에 Show Menu 가 있다. 클릭!
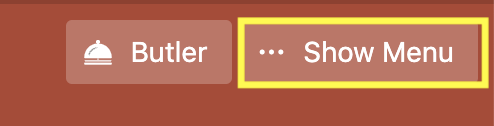
(2) Add Power-up 클릭!
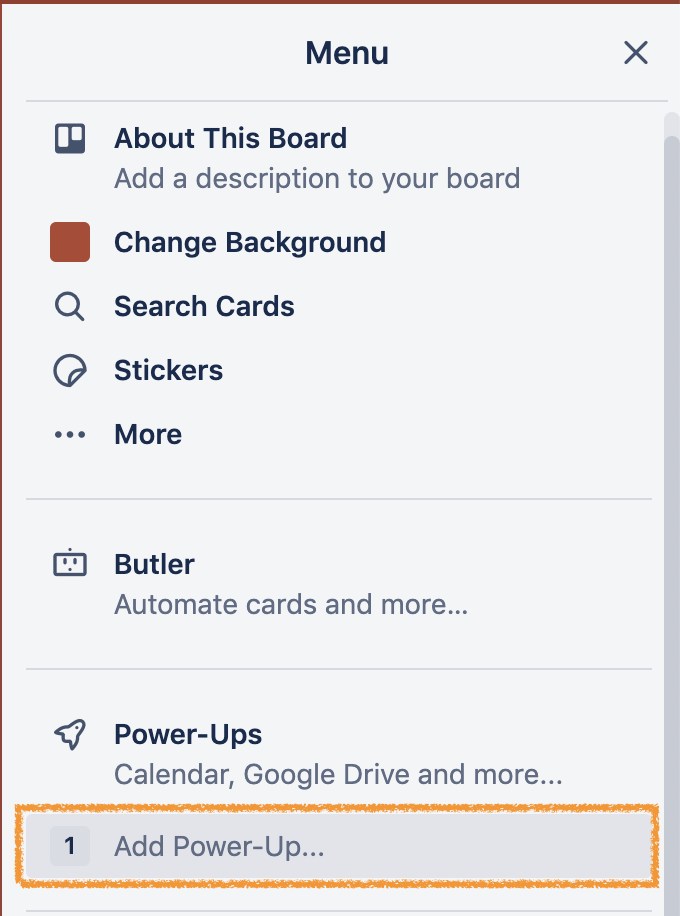
(3) slack 추가하슈
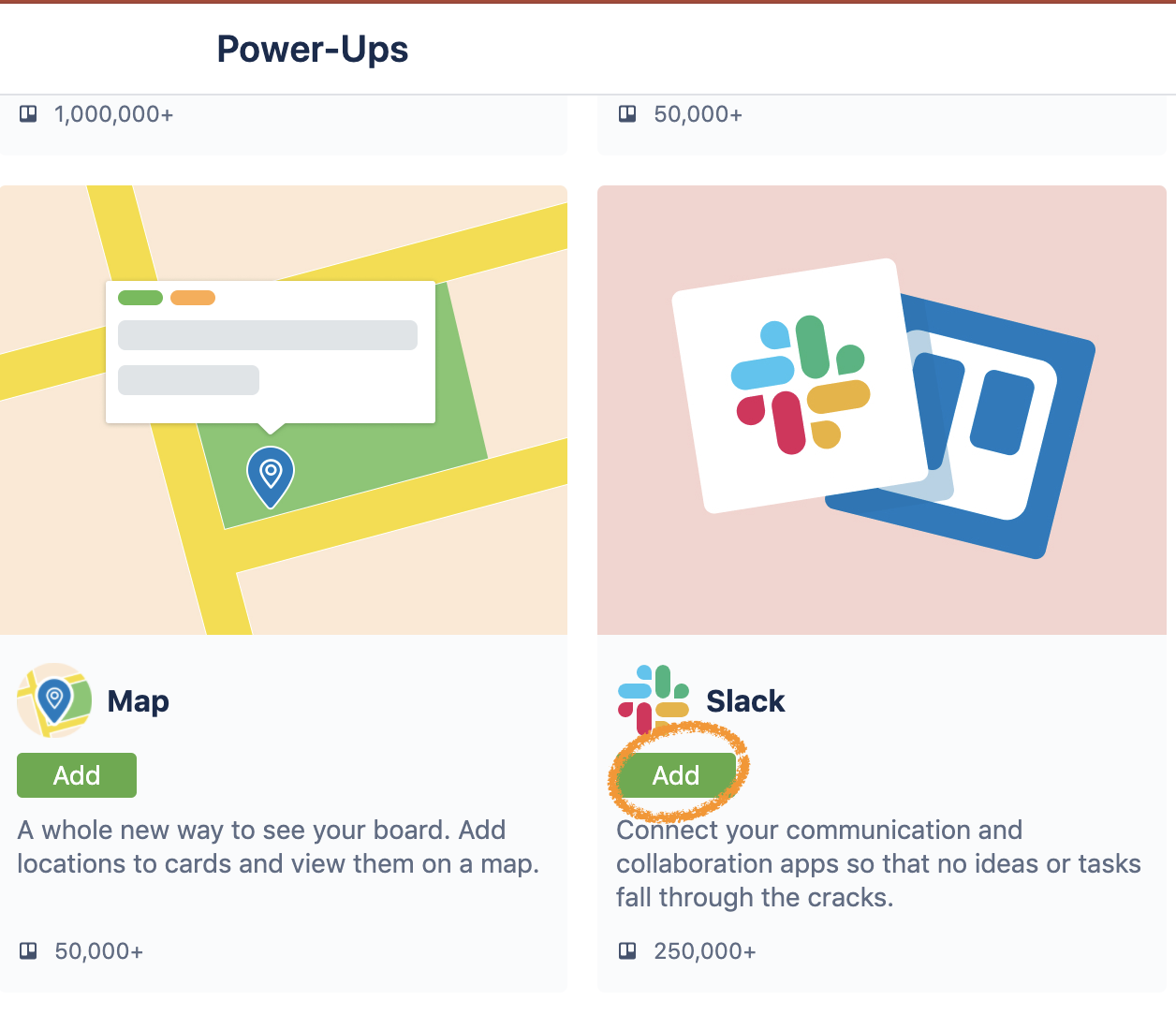
(4) 그러면 이렇게 바뀌는데, 무료라서 제한이 있나봅니다. Settings 클릭! 후 Edit Power-up Settings 클릭!
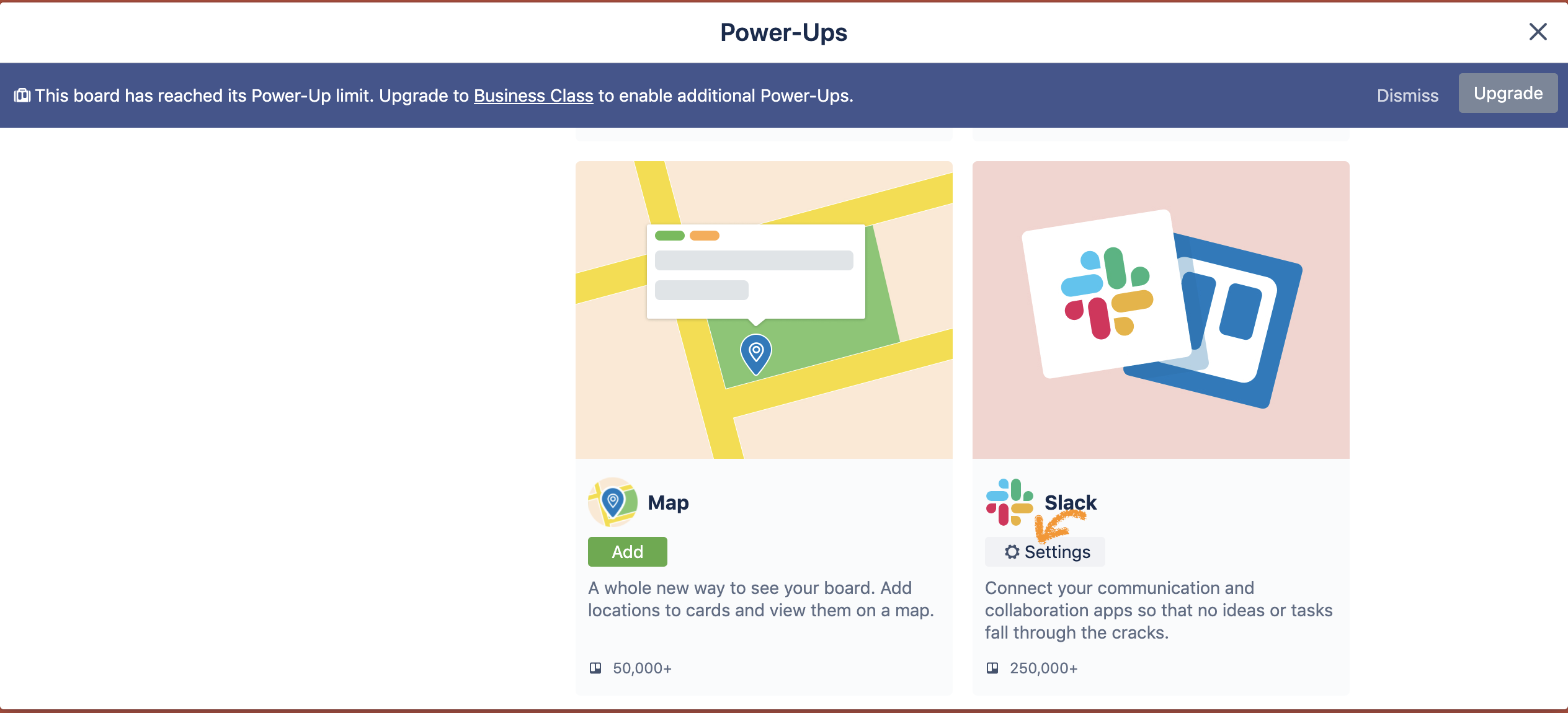
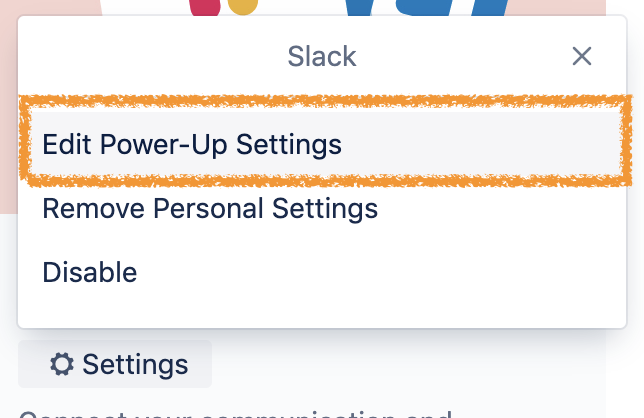
3. Power-Up Settings
(1) Add Slack Alert 클릭해 줍니다
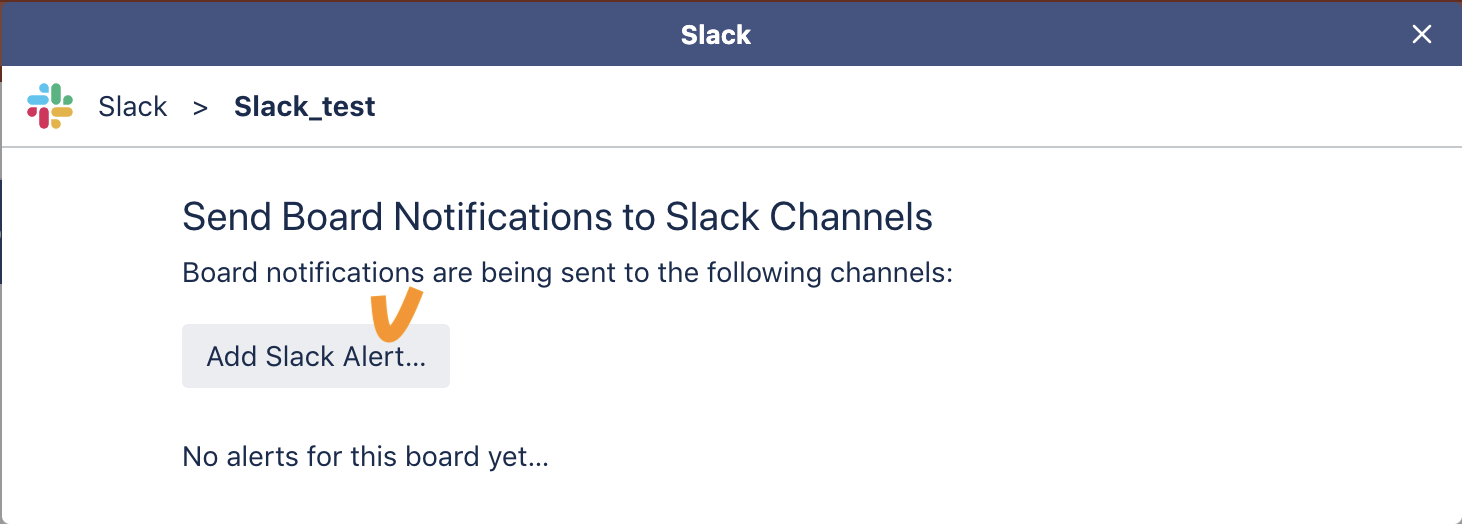
(2) 다음과 같이 뜨는데, Slack team에서 우측 버튼을 눌러 원하는 team이 있으면 선택합니다.(선택했으면 3-(2)번으로 이동) 없으면 Add new Slack team을 클릭합니다. ((3)으로 이동)
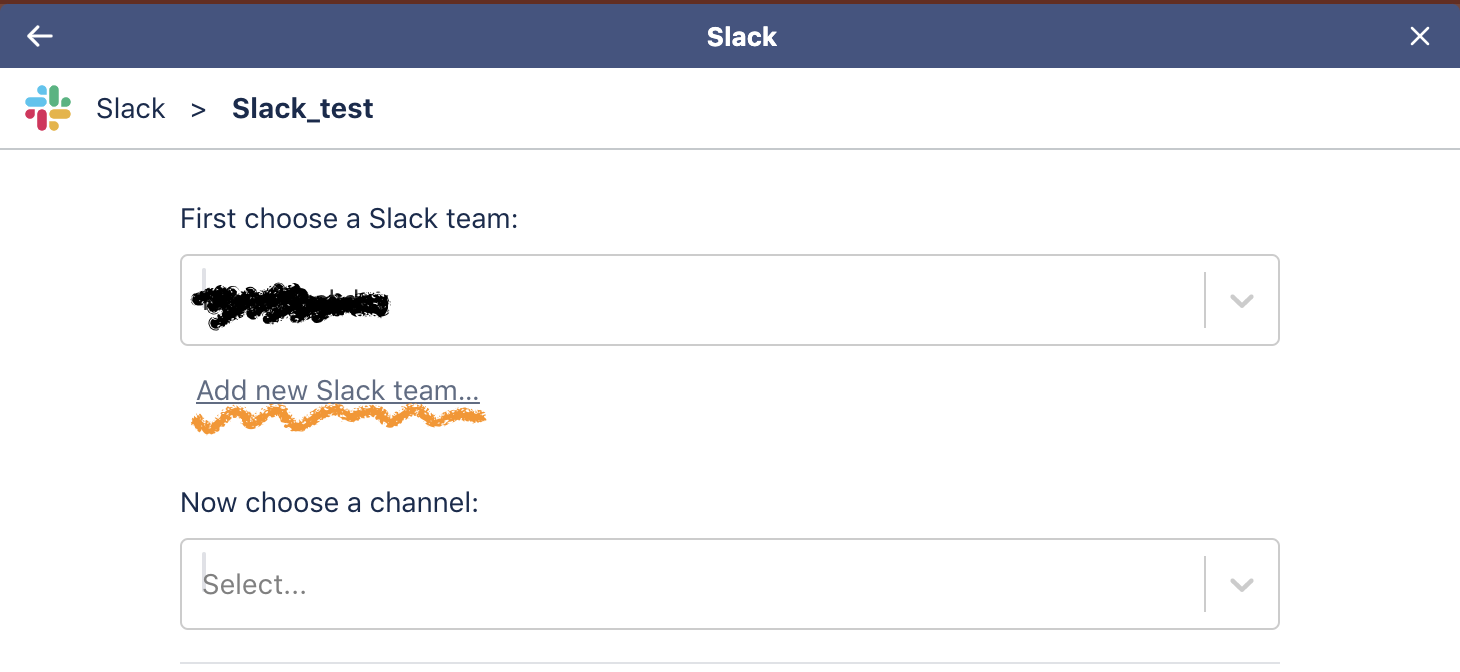
(3) 기본적으로 새로 만든 workspace가 선택되어 있습니다. 그렇지 않다면 클릭해서 변경해 주세요(사진참고) workspace 확인했으면 Allow 클릭!
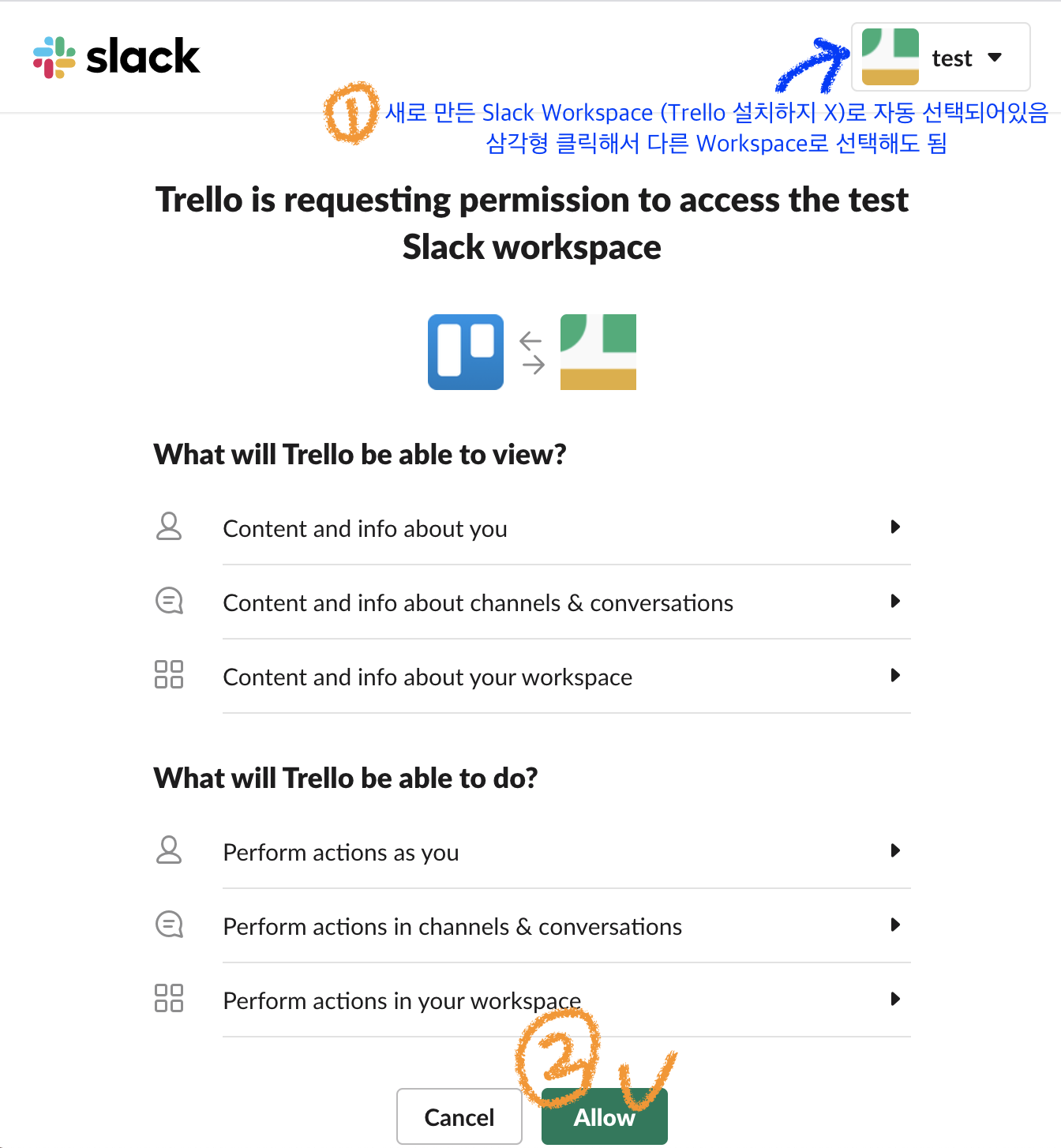
(4) 이런 창이 뜹니다. (대충 slack에 trello설치를 위한 계정 확인) Link Accounts 해줍시다
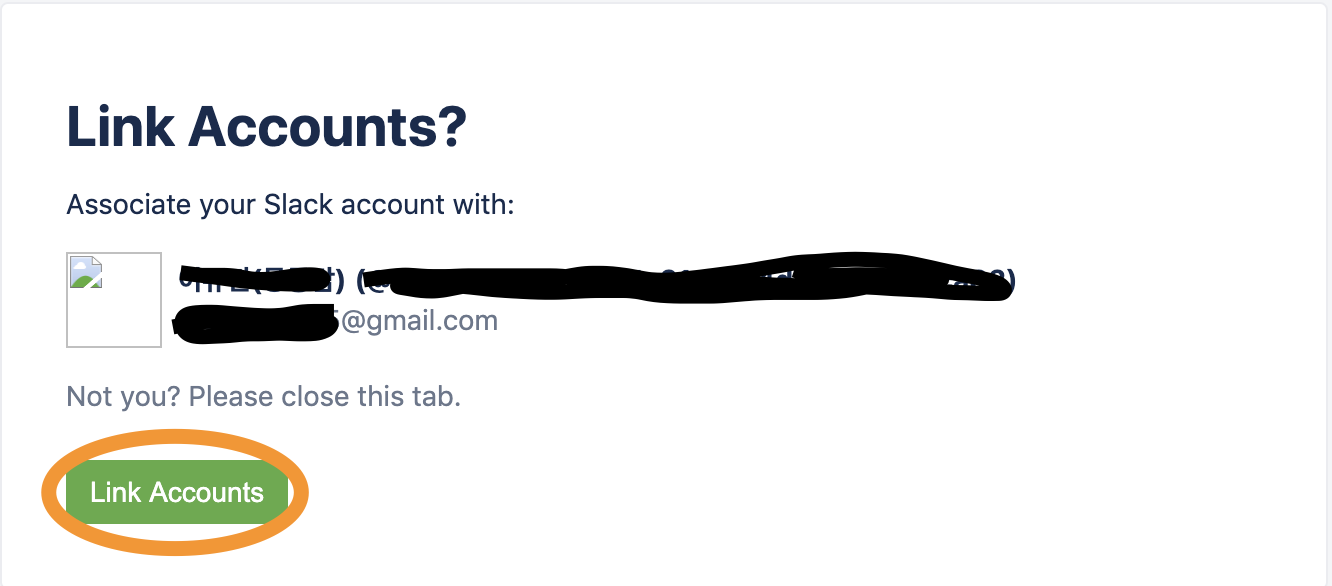
(5) 해당 이메일에 들어가면 Slack에게 메일이 와 있습니다!! (대충 Trello를 Slack에 깔았다는 뜻) 예의상 Sign In 한 번 눌러줍니다.
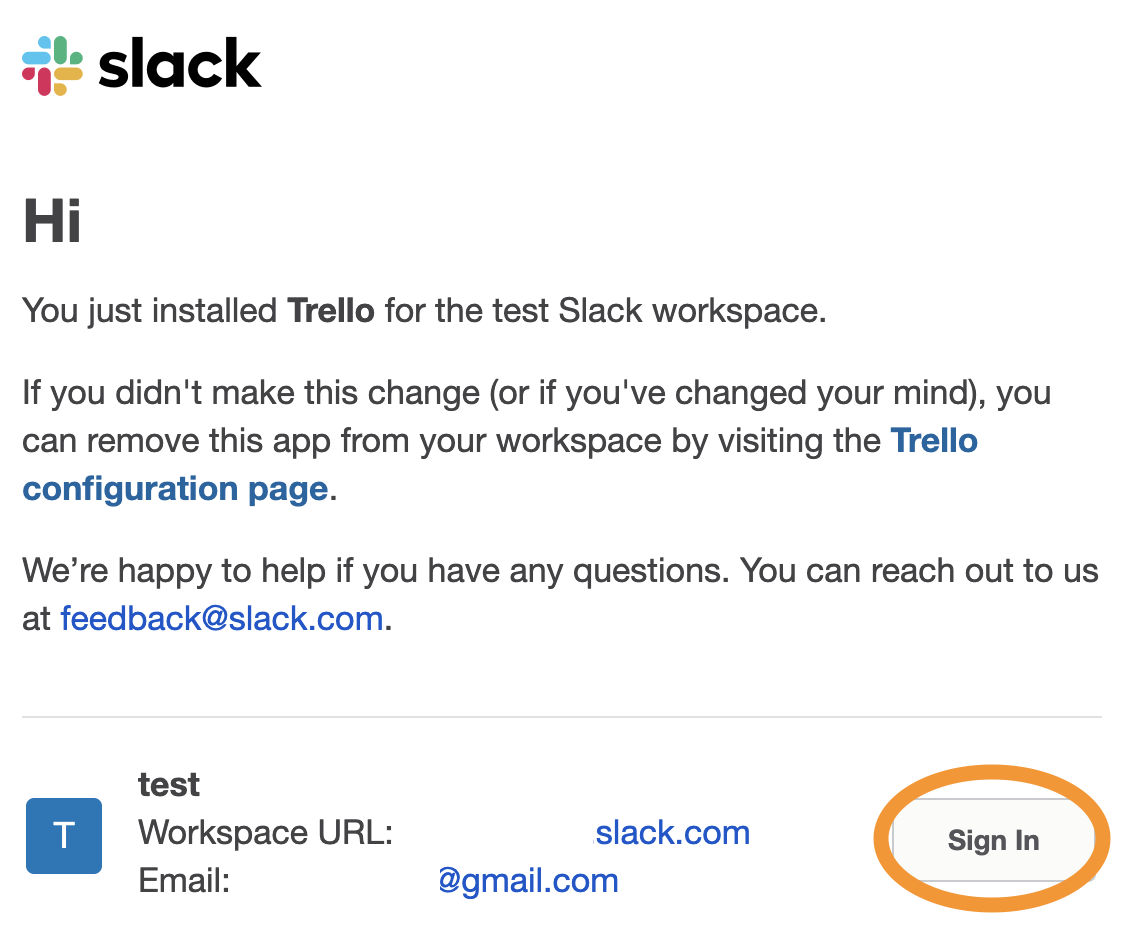
(6) Slack 에 들어가서 Apps 를 클릭하면 다음과 같이 Trello 가 설치되어 있다고 뜹니다.
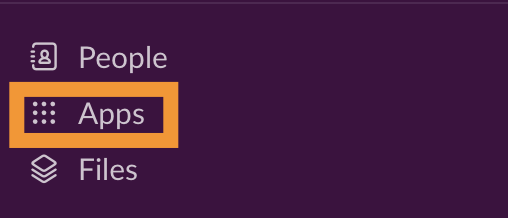
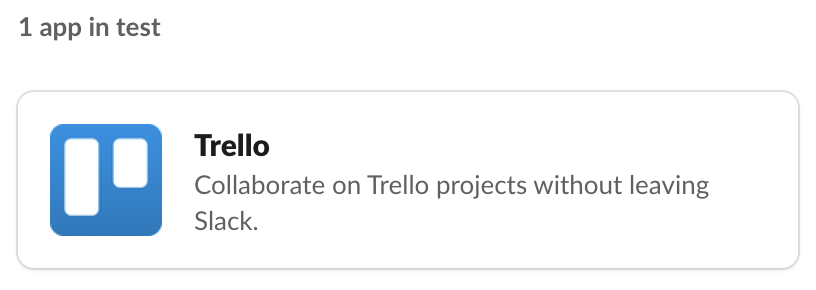
3. 본격적인 연동!
(1) Trello로 돌아가서 이 페이지로 다시 갔다가 와 줍니다.
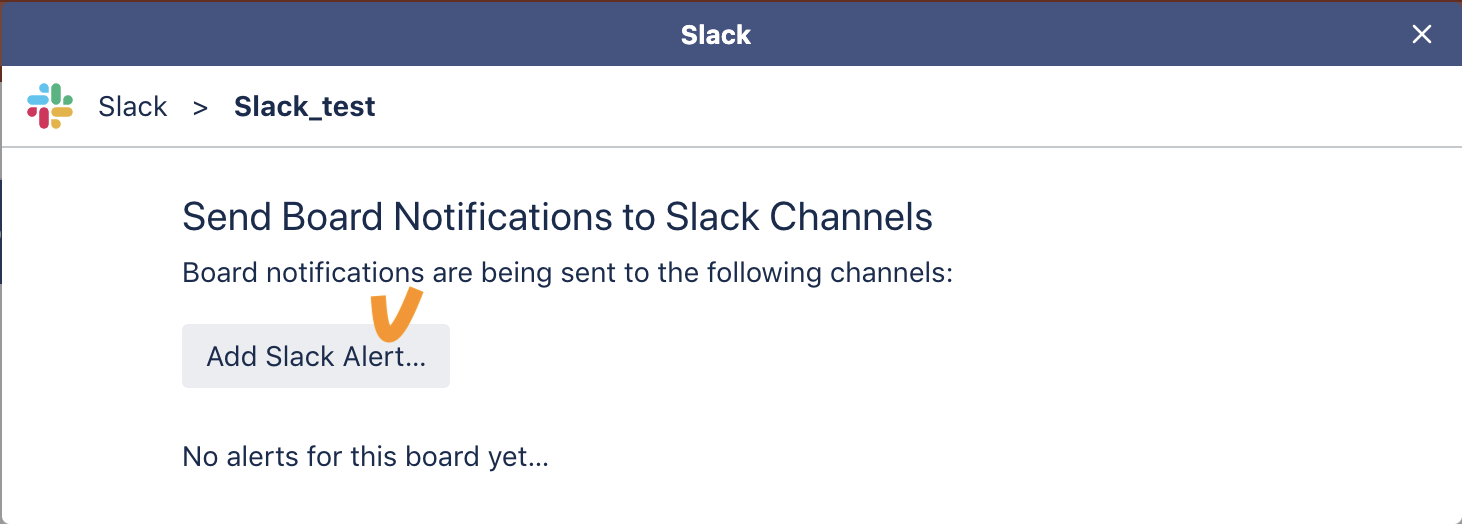
(2) 짠 Slack team 에서 새로운 workspace가 선택 가능해졌어요💁♀️밑에 channel도 선택해줍시다! (아까 만든 #trello채널로 했음)
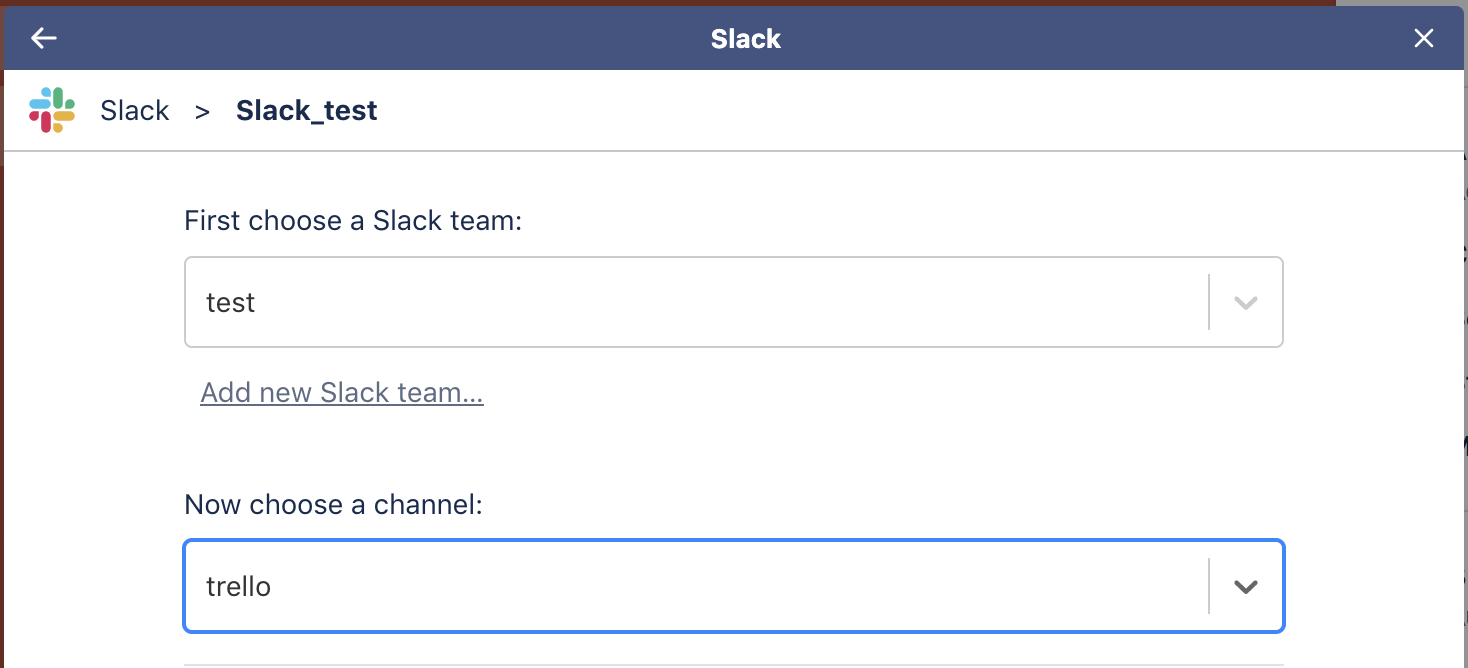
(3) 알람을 설정합니다. 다 클릭하면 슬랙이 너무나 많은 양의 알람속에,,, 묻혀버립ㄴ,,,, 즉당히 필요한 것만 해줍니다,,,
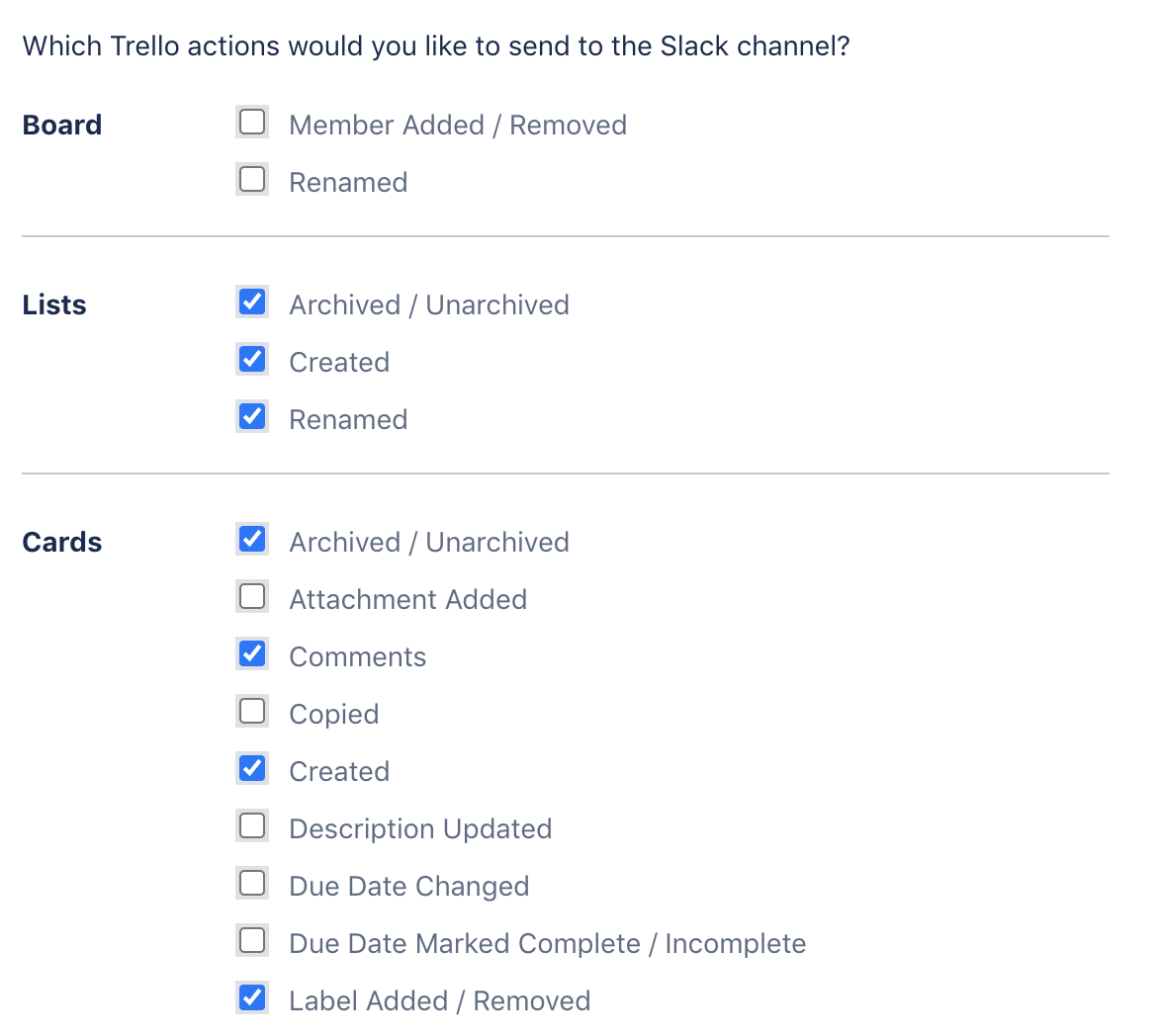
(4) 던!! 맨 밑에 Done 클릭
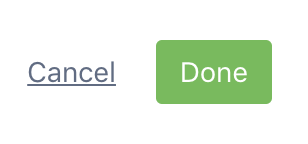
4. 끝!
1. trello 에 Slack Alert가 추가된 모습
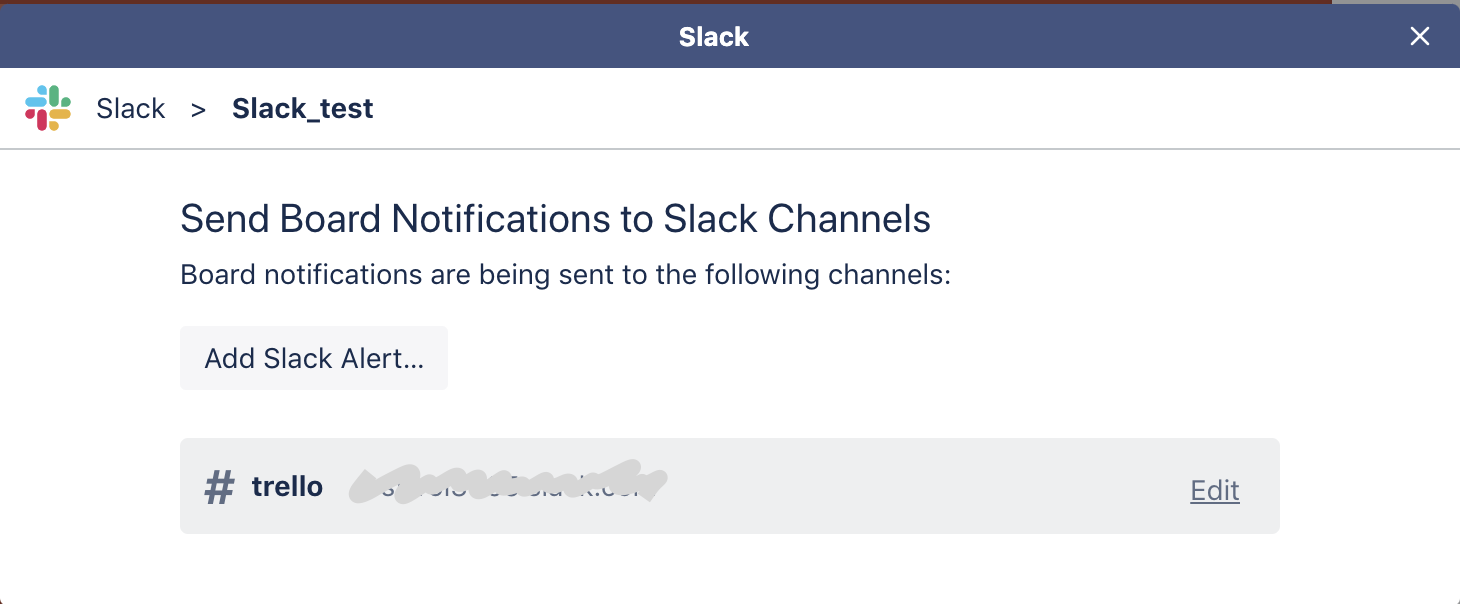
2. Slack 에서 trello alert가 도착한 모습
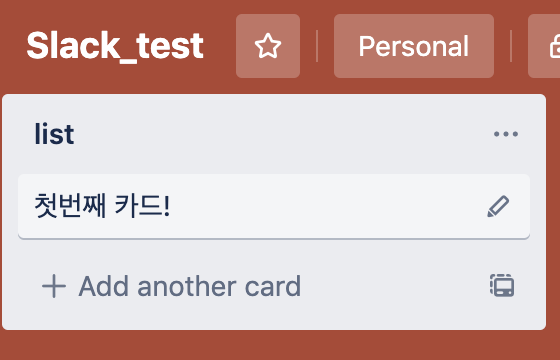
이렇게 list와 board를 추가했습니다. 이제 trello채널에 들어가 보면..!
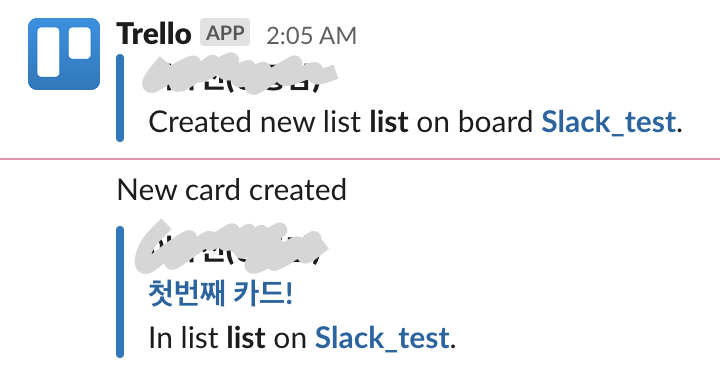
우 - 와
